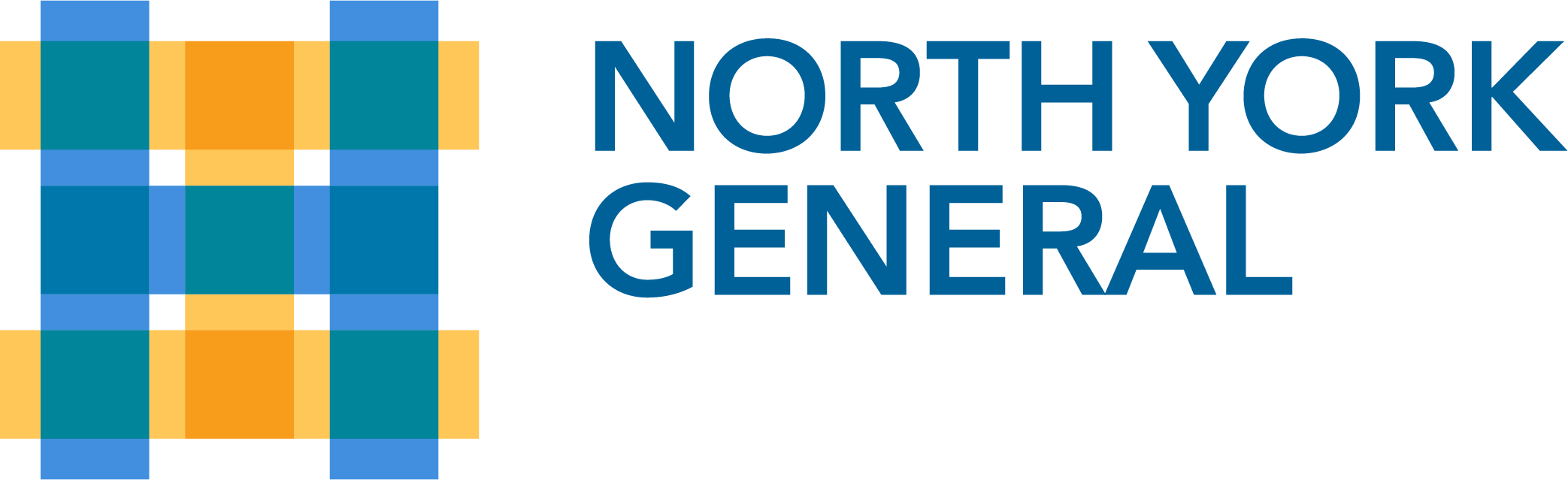OneDrive – End User Guide
Overview
OneDrive for Business is a cloud-based file storage system with online editing and collaboration tools for Microsoft Office documents and is part of Office 365.
- OneDrive for Business can be utilised in many different ways. It can be used as a simple store for documents, as a way to access files from any location on any device, or as a collaboration tool to share and jointly work on documents.
- Access to files can be in a web browser, directly from desktop, in Windows File Explorer, in the Office apps for iPads, iPhones and Android tablets, or synchronised with a local folder on your computer.
- For the best experience using Office 365 and OneDrive for Business, you should be running a current version of Microsoft Office (at least 2013 for Windows and 2016 for Mac).
Signing in
• To access OneDrive for Business, sign in by opening a web browser and going to https://portal.office.com.
• Select OneDrive app from the app launcher on the office portal.
Sync with OneDrive
With OneDrive, you can sync files between your computer and the cloud, so you can get to your files from anywhere – your computer, your mobile device, and even through the OneDrive website at OneDrive.com.
If you add, change, or delete a file or folder in your OneDrive folder, the file or folder is added, changed, or deleted on the OneDrive website and vice versa.
Installation and Set up
1. Your NYGH PC or laptop should already have OneDrive installed. If you see one of these cloud icons on the bottom right of your screen or can see the OneDrive application in your start menu, the application is installed. Note: If you don’t have the application, install the Windows version of the new OneDrive sync app.
NOTE: If you don’t have the application, install the Windows version of the new OneDrive sync app.
2. Start OneDrive Setup: Select the Start button, search for “OneDrive”, and then open it. In Windows 10, select OneDrive.
3. When OneDrive Setup starts, enter your personal account, or your work or school account, and select Sign in. Follow the prompts and finish the setup.
- You’re all set. Your OneDrive files will appear in File Explorer in the OneDrive folder. If you use more than one account, your personal files appear under OneDrive – Personal and your work or school files appear under OneDrive – CompanyName.
- You now have a new white or blue cloud icon (or both) in your notification area and your files are synced to your computer. Your blue cloud icon will appear as OneDrive – North York General when you hover over the icon.
File Management in OneDrive for Business
Create or upload files and folders
- You can create New files and folders or upload existing files and folders from your device.
- To upload an existing file in OneDrive, select Upload > Files in your OneDrive app.
- Or Select a location in OneDrive and drag and drop files or folders from your device.
Share files
The files and folders you store in OneDrive are private until you decide to share them. You can stop sharing at any time.
You can grant Edit or View permissions for recipients and set time limitations on a file to specify when it will no longer be accessible.
- Pick the file or folder you want to share by selecting the circle in the upper corner of the item.
- Select Share at the top of the page.
- Select People you specify can view to customize the link options.
- Set the options you want on your link, then select Apply when you’re done.
Add and sync shared folders to your OneDrive
When someone shares a folder with you, it appears in the Shared section of your OneDrive.com. If you have Edit permissions to those shared folders, you can add them to the My files section of your OneDrive to make them easier to access and work with.
- On the left navigation pane, under OneDrive, select Shared. Files and folders that you can add to your OneDrive are marked Can edit.
- Locate the folder you want to add, select the circle in the folder’s tile, and then select Add shortcut to My Files on the top menu or right-click a folder and select Add shortcut to My Files.
Move or copy files and folders from OneDrive and SharePoint
When you want to share files with a different team of people, or even give other teams ownership, you can move or copy files between OneDrive for work or school and a Microsoft SharePoint site.
- Select the files or folders that you want to move or copy, and then select the option.
- Under Choose a destination, select the location you want to move or copy to. Sites appear under the name of your organization, such as Contoso in this example.
Download files and folders from OneDrive
- On your OneDrive, select the files or folders you want to download.
- To download individual or multiple files, select each item by clicking the circle check box that appears.
Protect or restore your documents in OneDrive
Back up your documentsand desktop folders with OneDrive
You can back up your important folders (your Desktop, Documents, and Pictures folders) on your Windows PC with OneDrive PC folder backup, so they’re protected and available on other devices.
- Select the white or blue cloud icon in the Windows notification area, and then select
Help & Settings > Settings, then Backup > Manage backup.
- In the Back up your folders dialog, make sure the folders that you want to back up are selected.
- Select Start backup.
- You can close the dialog box while your files sync to OneDrive. Or, to watch your files sync, select View upload progress.
When your files finish syncing to OneDrive, they’re backed up and you can access them from anywhere in Documents, Desktop, or Pictures. When you back up your Desktop folder, the items on your desktop roam with you to your other PC desktops where you’re running OneDrive.
Restore deleted files or folders in OneDrive
- In the navigation pane of OneDrive app, select Recycle bin.
- Select the files or folders you want to restore by pointing to each item and clicking the circle check box that appears, and then click Restore.
To Restore deleted files or folders from your computer
- To restore files from your Recycle Bin in Windows, open the Recycle Bin, select the files or folders you want to recover, then right-click them and select Restore. The file or folder will be restored to its original folder
Restore a previous version of a file stored in OneDrive
With version history, you can see and restore older versions of your files stored in OneDrive or SharePoint.
- Select the file that you want to restore to an earlier version (you can only restore one file at a time), right-click, then select Version history.
- In the Version History pane, select the ellipses (…) next to the version of the document that you want to restore, and then click Restore.
Use Version history in File Explorer
Right-click the file that you want to restore to an earlier version in File Explorer and select Version history. Then select the ellipses (…) next to the version you want and click Restore.
OneDrive Mobile
The OneDrive mobile app supports personal, work and school accounts on iOS, Android, and Windows.